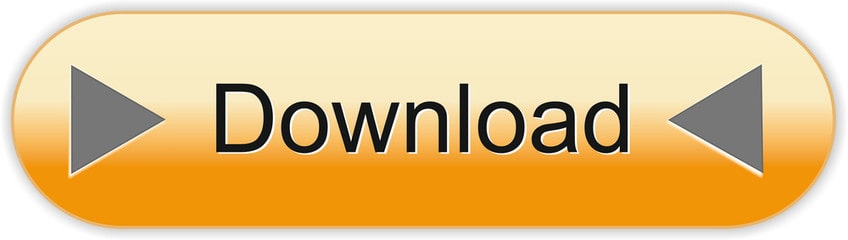- Rectangle Address Labels (1' x 2-5/8') Template for 5160 and 8160. Start Designing. Rectangle Address Labels (1' x 2-5/8') Template for 5160 and 8160.
- A Word label template allows you to insert information/images into cells sized and formatted to corresponded with your sheets of labels so that when you print your labels, the information and design is aligned correctly. Changing printer settings can apply. Templates for popular address/mailing sizes, 5160 templates, and CD label templates, as well as standard template sizes are available.
| There are 14 Rectangle Labels per page with each label being 99.1 mm wide and 38.1 mm high.There is a 2 mm gap between the label rows and 0 mm gap between the label columns to determine whether you can create your design with bleed or not. Whilst producing the design, due to printing restrictions on digital presses, you must consider that there is a 15.15 mm margin on both top and bottom of the sheet, and 4.9 mm margin on left and right hand side of the sheet. Please read your printer manual carefully as each printer has a printing tolerance of up to 2 mm. You must accommodate this tolerance by producing your design with enough bleed and/or leave enough gap between the label contents and the label cut line. | |||
| Buy these labels from only £3.95 + VAT, please visit our online shop: http://www.flexilabels.co.uk/a4-sheet-labels/rectangle-labels/14-labels-per-a4-sheet-99-mm-x-38-mm-L7163 |
Label on the Fuel Tank. Label on the side of the fuel tank. Tools you may need: Flashlight. On the Metal Cover. Stamped directly into the metal near the spark plug. Download label templates for label printing needs including Avery® labels template sizes. Design and make your own labels with these templates. We offer a complete collection of label templates including popular CD, address, shipping, round, mailing for free in several formats,.DOC,.PDF, EPS and more.
The Mailing Labels options under Reports ⇒ Receipt and Reports ⇒ Donor allow you to print or view mailing labels for all receipts generated on a given date, or for all or selected donors. You might want to use this option for receipts after creating them for All Donors at the year-end (or any other time you use Receipt ⇒ All Donors).
Note: You can also create envelopes for receipts or donors.
Currently two types of laser-printer label are supported. You are allowed to select the type when you choose to create Mailing Labels in the program. The first is 4' x 1', such as Grand and Toy 99189 or Avery 5161, 5261, 5961 or 8161 labels. There are 20 labels per page. The second is 2.625' (i.e. 2 5/8') x 1', such as Grand and Toy 99789 or 99180, or Avery 5160, 5260, 5960 or 8160. These have 30 labels per page. Presumably there are equivalent sizes from other suppliers as well. Just buy one of these types of laser or inkjet printer paper, put it into your printer, and print directly on to it.
The exceptions to this are Reports ⇒ Donor ⇒ Mailing Labels with Member/Env # and Envelope Box Labels. They are only available in the 4' x 1' size. For the first of these two types of labels, this is because on the smaller labels there is not enough room to fit the name and member/envelope number on one line, if the last name happens to be quite long.
After selecting the type of labels (in the mailing label reports that allow you to do so), the Reports ⇒ Donor mailing labels reports (except for Envelope Box Labels) then prompt you with the following window:

This allows you to either create mailing labels for all donors or for donors who have donations in a range of dates that you can specify. The latter option is valuable if you are creating labels to send out mailings created with Reports ⇒ Donation ⇒ Details, One Page per Donor or Category Totals, One Page per Donor, or with Letters ⇒ Mass Mailing, using the Individual Donations Information or Total Donations Information options. That is because all of those only include donors with donations within a specified range of dates, so you would only want donor mailing labels for those same donors.
Checking the 'Skip donors with email addresses' checkbox allows you to omit any donors who have email addresses from the batch of labels that you are creating. That would be useful if those donors had already been sent something by email, and you only wanted to use postal mail for the other donors, who don't have email addresses.
On both the 2.625' x 1' labels, and the labels with member/envelope number included, the first name is sometimes abbreviated (for example 'D. Cooperstock' instead of 'Dan Cooperstock') to leave room for the rest of the name and/or the member/envelope number within the space available on the line.
The Reports ⇒ Receipt ⇒ Mailing Labels report prompts you with the following window:
As you can see, it first asks for the date on which the receipts were issued. That is the Date or Issued Date printed on the receipts. If you aren't sure of the date, and don't have the receipts in front of you to look for the date printed on them, you can look them up with the Reports ⇒ Receipt ⇒ All Receipts report. Mailing labels will be printed for all donors for whom receipts were issued on that specified date.
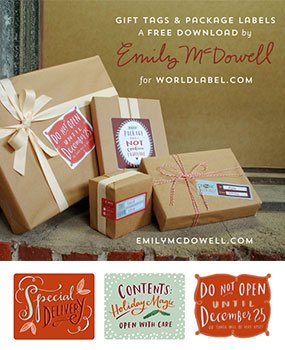
The date displayed initially will be the last date on which you issued receipts in the current working year.
The window also allows you to specify that you want to skip creating the mailing labels for donors who have an email address. (Those donors might have had their receipts sent by email, and thus wouldn't need a mailing label.)
When you click the Print button to print any of these mailing label reports, the following window comes up:
If the built-in mailing label reports aren't sufficient for your purposes, you could consider Generating Mailing Labels using Mail Merge, though those instructions are moderately complicated.
Margins
99181 Label Templates
Occasionally we hear from users that the mailing labels aren't lining up properly on their printer, so that they don't fit quite right on the actual label paper. If you have this experience, you can try adjusting the print margins using the Margins button that appears on the window for viewing the labels, before you print them. Although you can adjust all four margins, most likely adjusting only the Top and/or Left margin should be sufficient.
Filtering Mailing Labels


Label Template 99181
The various donor mailing label reports have several extra fields in them that aren't displayed, for use in sorting or filtering, including the two Donor Category fields, the six Other Info fields, the Email address field and a Total Amount donated this year field. The receipt mailing label reports have the Email address field as an extra field.
An example of how you might use this is for creating labels for only those 'donors' who have not yet donated anything this year. After the labels report has been displayed (with 'For All Donors' selected), click Filter, and enter the following Filter condition:

This allows you to either create mailing labels for all donors or for donors who have donations in a range of dates that you can specify. The latter option is valuable if you are creating labels to send out mailings created with Reports ⇒ Donation ⇒ Details, One Page per Donor or Category Totals, One Page per Donor, or with Letters ⇒ Mass Mailing, using the Individual Donations Information or Total Donations Information options. That is because all of those only include donors with donations within a specified range of dates, so you would only want donor mailing labels for those same donors.
Checking the 'Skip donors with email addresses' checkbox allows you to omit any donors who have email addresses from the batch of labels that you are creating. That would be useful if those donors had already been sent something by email, and you only wanted to use postal mail for the other donors, who don't have email addresses.
On both the 2.625' x 1' labels, and the labels with member/envelope number included, the first name is sometimes abbreviated (for example 'D. Cooperstock' instead of 'Dan Cooperstock') to leave room for the rest of the name and/or the member/envelope number within the space available on the line.
The Reports ⇒ Receipt ⇒ Mailing Labels report prompts you with the following window:
As you can see, it first asks for the date on which the receipts were issued. That is the Date or Issued Date printed on the receipts. If you aren't sure of the date, and don't have the receipts in front of you to look for the date printed on them, you can look them up with the Reports ⇒ Receipt ⇒ All Receipts report. Mailing labels will be printed for all donors for whom receipts were issued on that specified date.
The date displayed initially will be the last date on which you issued receipts in the current working year.
The window also allows you to specify that you want to skip creating the mailing labels for donors who have an email address. (Those donors might have had their receipts sent by email, and thus wouldn't need a mailing label.)
When you click the Print button to print any of these mailing label reports, the following window comes up:
If the built-in mailing label reports aren't sufficient for your purposes, you could consider Generating Mailing Labels using Mail Merge, though those instructions are moderately complicated.
Margins
99181 Label Templates
Occasionally we hear from users that the mailing labels aren't lining up properly on their printer, so that they don't fit quite right on the actual label paper. If you have this experience, you can try adjusting the print margins using the Margins button that appears on the window for viewing the labels, before you print them. Although you can adjust all four margins, most likely adjusting only the Top and/or Left margin should be sufficient.
Filtering Mailing Labels
Label Template 99181
The various donor mailing label reports have several extra fields in them that aren't displayed, for use in sorting or filtering, including the two Donor Category fields, the six Other Info fields, the Email address field and a Total Amount donated this year field. The receipt mailing label reports have the Email address field as an extra field.
An example of how you might use this is for creating labels for only those 'donors' who have not yet donated anything this year. After the labels report has been displayed (with 'For All Donors' selected), click Filter, and enter the following Filter condition:
99181 Label Template Png
Brother oce fx3000 driver. Click OK on the filter window, and the labels will then be restricted to those for donors who have not yet donated anything this year.